期間が空きすぎてバージョンが一つ上がったMCreator解説、始まります。
前回はワークスペースの設定まででしたね。
今回は、アイテムの追加について解説していきます。
はじめに
※#1、#2はバージョン2021.1を使っていましたが、今回からは2021.2になります。ですが、根本的な変更はないので大丈夫だと思います。
※深夜に書いているので、誤字、脱字、文法がおかしい所等ございましたらコメントにてお知らせください。
※今回はアイテムの解説のみです。
※Windows版の解説です。
アイテム
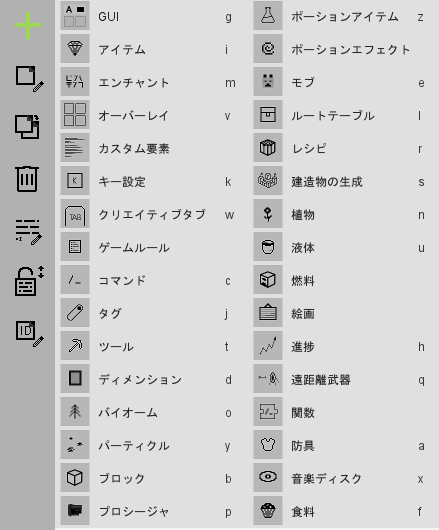
+を押し、 アイテムのところにクリックするか、iキーを押します。
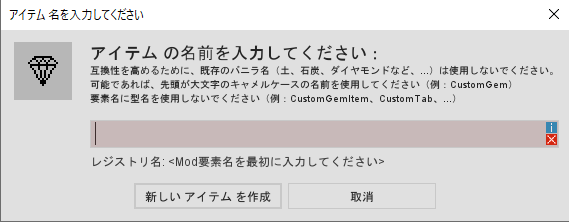
すると上のウィンドウが出てくるので、追加したいアイテムのIDを入力しましょう。
よく分からないという人たちのために解説すると、例えばここにSaikyouAppleと入力すると、アイテムのIDが (Modの空間名前):saikyou_appleになります。
入力したら、エンターキーを押すか「新しいアイテムを作成」をクリックします。

すると、この画面が出てきます。
テクスチャ作り、またはインポート
アイテムを作る上で最初にすることは、アイテムのテクスチャを作ることだと思います。
若干右上の四角のボックスをクリックします。
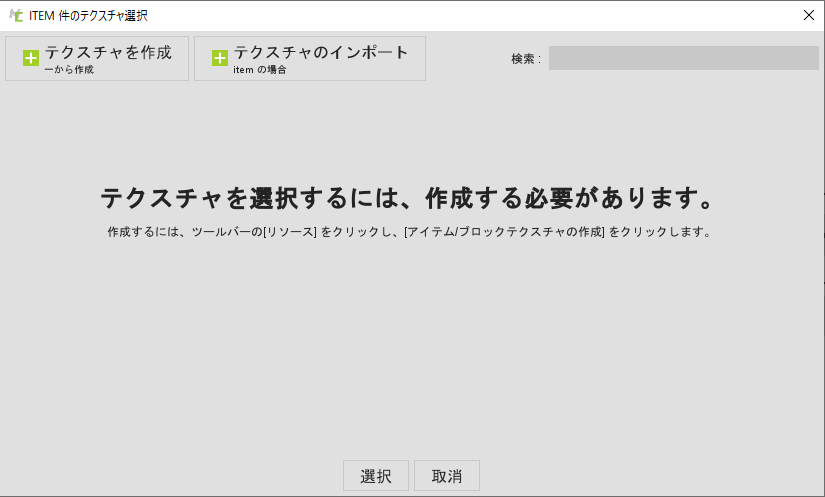
このようなウィンドウが出てくると思います。
ここでは、アイテムのテクスチャを選択することができますが・・・何もないです。
テクスチャを選択するには、MCreator内でテクスチャを作成するか、テクスチャのファイルをインポートすることが必要です。
この記事ではどっちも解説します。
インポートする場合
「テクスチャのインポート」をクリックすると、ファイルの選択画面が出てきます。
インポートできるファイルはpngファイルだけです。
自分のペイントソフトでテクスチャを作りましょう。
ついでとして、Minecraftにデフォルトで入っているテクスチャをインポートする方法を解説しましょう。
Minecraftデフォルト
デスクトップのWindowsマークを右クリック、Rキーを押して「%AppData%」と入力します。
エクスプローラーが開くと思うので、その中の「.minecraft」というフォルダを開きます。
そして、.minecraftの中の「versions」というフォルダを開きます。
その中に、「1.12.2」やら「1.16.5」やらあると思うので、自分の目当てのアイテム、ブロックが追加されたバージョンや、それ以降のバージョンの名前が書いてあるファイルを開きます。
その中に、「(バージョン).jar」と「(バージョン).json」があると思うので、「(バージョン).jar」を解凍します。
ここで、解凍ってどうやってできるんだ?と思った方は、下にスクロールしてください。もう分かってるよ!って人はこちら。
解凍

前の見出しで開いた(バージョン)フォルダの中です。
この中の「(バージョン).jar」を解凍します。
解凍の方法ですが、意外と簡単です。
まずは、解凍ソフトをダウンロード・インストールします。
解凍ソフトはいろいろありますが、筆者はLhaplusを使用しています。
Lhaplusは、Windows10用のフリーソフトです。
ここで、Lhaplus ダウンロードをクリックするとzipファイルがダウンロードされます。
ダウンロードしたzipファイルをデスクトップかどこかにドロップして、右クリックします。
「プログラムから開く」をクリックして、「エクスプローラー」を選びます。
その中の、「setup.exe」を開きます。

と出てくるので、はい(Y)を押します。
再起動中・・・

再起動したら、このようなウィンドウが出てきます。
初期設定でかなり使いやすい設定となっているので、そのままOKを押して大丈夫です。
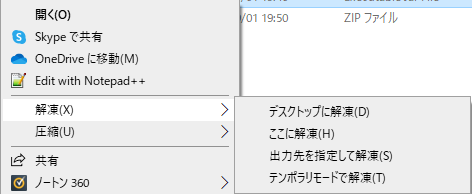
インポート
インストールしたら、「(バージョン).jar」を右クリックし、上のようにします。
これで解凍できます。
解凍したら勝手にフォルダの中身が開きます。
そして、「assets」→「minecraft」→「textures」で、アイテムのテクスチャは「items」、ブロックのテクスチャは「block」に入っています。
テクスチャが入っている所が分かったところで、MCreatorを開きます。
そして、

黒丸で囲っているところの、草ブロックを押すとブロックのテクスチャをインポート、ダイヤモンド?を押すとアイテムのテクスチャをインポート、残りの謎の物体をクリックするとその他(モブ、ロゴ、GUI)のテクスチャをインポートできます。
テクスチャ作り
次は、アイテムのテクスチャを自分で作る場合の説明です。
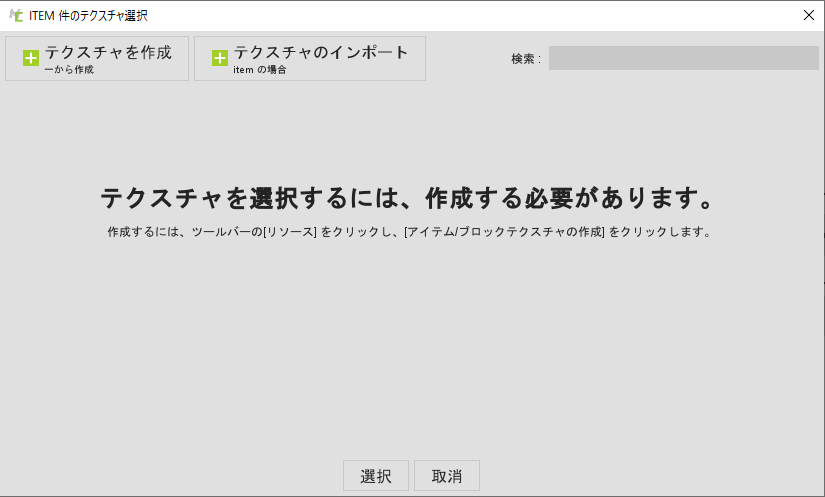
さて、まずはこの画面を開きます。
次に、左上の「+テクスチャを作成」を押します。
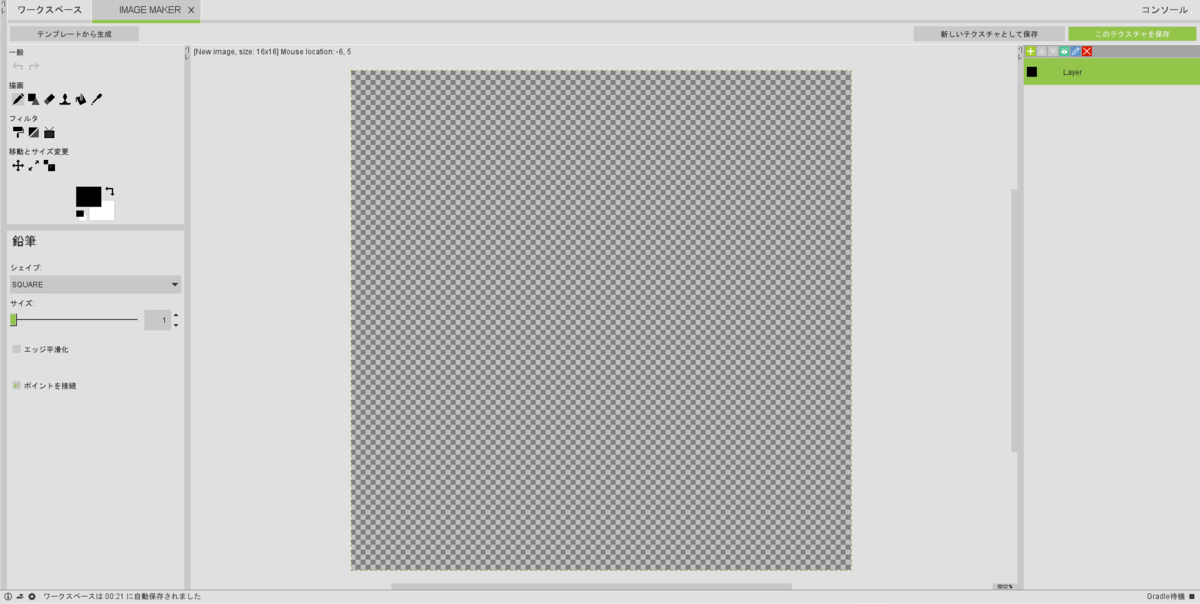
すると、この画面が出てきます。
この画面で、自由にテクスチャを作ることができます。
テクスチャの作成方法は……。解説はいらないでしょう。
分かりやすいアイコンで直感的に作成することができるので、自由に描いてみましょう。
私もテクスチャを描いてみました。

はい。非常に毒々しいリンゴです。
何なんでしょうかこれ。
テクスチャが完成したら、右上の「このテクスチャを保存」を押します。
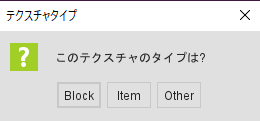
そうすると、このタブが出てきます。
「このテクスチャのタイプは?」
……は?
と思う人が大半だと思いますが、簡単です。
「Block」を選ぶとブロックのテクスチャに使えて、「Item」を選ぶとアイテムのテクスチャに使えて、「Other」を選ぶとロゴやGUIなどのテクスチャに使えます。
今回はアイテムの解説なので、「Item」を選びます。
そして、アイテムのテクスチャの名前を付けて保存します。
それでは、次のステップに進みましょう。
アイテムの保存

まず、この画面に戻ります。
そして、「アイテムのテ……」を押し、
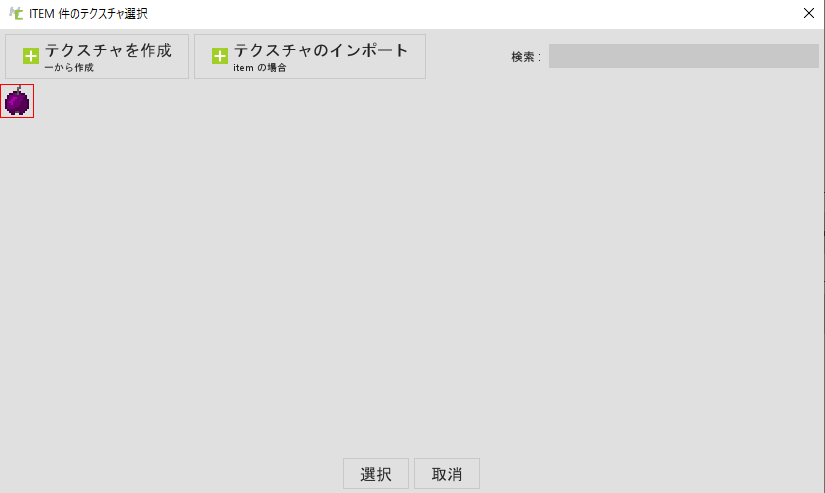
先ほど描いたテクスチャを選択します。
これでテクスチャの設定は終わりです。
次に、アイテムのプロパティを設定していきます。
簡単に言えば、どんな性質を持っているのか、どんな機能があるのかなどを決めることができます。
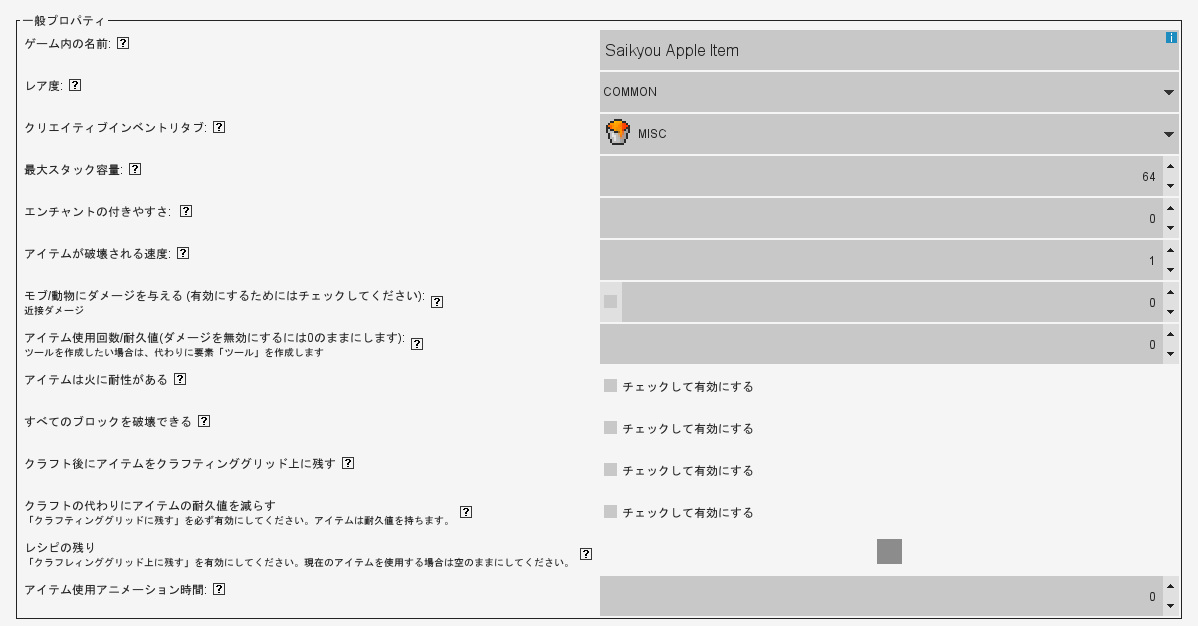
はい。色々出てきましたね。
全て解説すると文字数がとんでもないことになるので、今回の記事では重要な項目だけを解説していきます。
ゲーム内の名前
これが一番重要だと思います。
文字通り、ゲーム内でのアイテムの名前を決めることができます。
IDではなく、ゲーム内でのアイテムの名前です。
草ブロックで言うところの「草ブロック」、ダイヤモンドで言うところの「ダイヤモンド」の部分です。今自分でも良く分からないような説明をしました。
クリエイティブインベントリタブ
クリエイティブモードのときのインベントリに表示されるタブの内、どこに入れるかを決めることができます。
「装飾ブロック」タブだったり、「その他」タブだったり。どこに入れるのかは自由です。もちろん、自分で作ったタブも選択することができます。
モブ(動物)にダメージを与える(有効にするためにはチェックしてください)
そのアイテムがモブにダメージを与えるか、与える場合はそのダメージ量も設定することができます。
武器ではないが、ダメージを与えられるアイテムを作りたいときに必要です。
高度なプロパティ

正直ここは余り変更しなくても普通のアイテムを追加する分には問題ありません。
MCreatorで工業Modを作る時なんかは必要かもしれません。まあ、無謀ですが。
トリガー
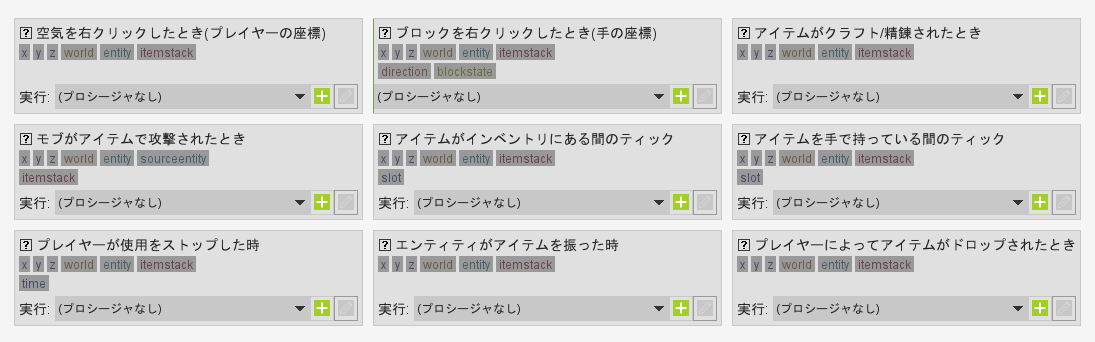
ある一定の条件を満たすと、設定したプロシージャを発生させることができます。
これは、Modを作るにあたって非常に重要な要素です。
これを使えば、例えば「手に持って右クリックすると爆発するアイテム」「中にアイテムを入れるとそれが無くなるブロック」など、様々な複雑なアイテムやブロックを作ることができます。
これは後々個別に記事を書いて詳しく解説します。
なので、今はスルーで。
これらを設定し終えたら、右上の「Mod要素を保存」を押してアイテムを保存してみましょう。
テスト
アイテムを保存したら、実際にMinecraft内で追加されているかどうかテストしてみましょう。
Mod要素画面に戻って、右上の

この中にある緑色の右向き矢印を押します。
これを押すと、Minecraftが起動します。
ワールドを作成し、クリエイティブインベントリを開くと……
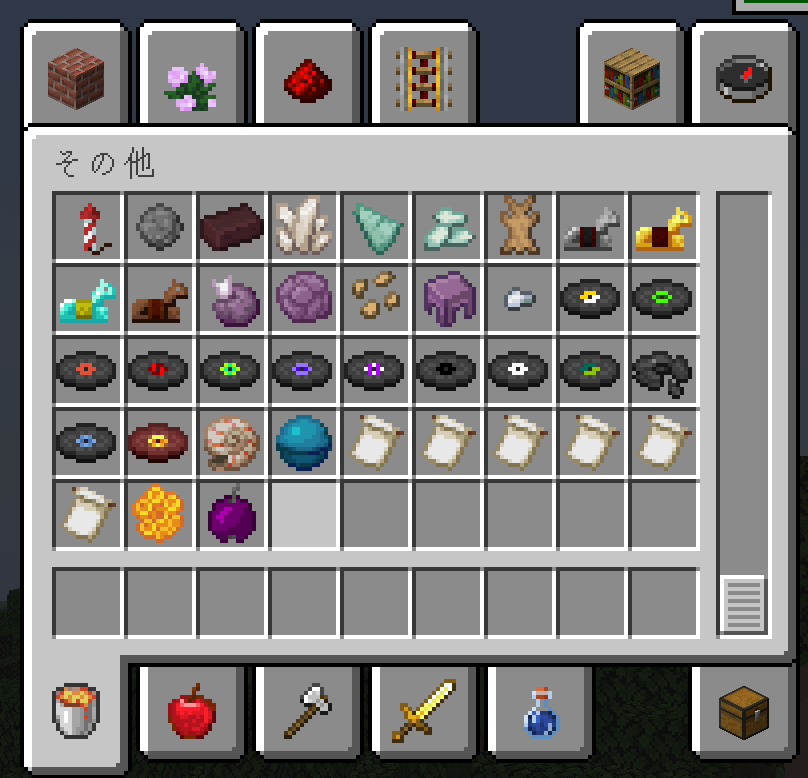
ちゃんと追加されていますね。
これにてアイテム追加編は終了です。
リンク
リンク集です。
MCreator公式サイト
MCreator - The Best Minecraft Mod Maker Ever
参考サイト
【基本編2】MCreatorで簡単MOD制作! その3【Minecraft】 | くらいんずブログ