注意 この記事はソロプレイ(クライアント)側のみの解説です。マルチプレイ(サーバー)側の解説はありません。それでも大丈夫だという方は下にスクロールを…
初めに
最近、Minecraftをやっていて、こんな事を思ったことはありませんか?
「なんか、物足りない」
「要素少なくね?」
「工業やりたいンゴ(死語)」
そんな悩みを解決してくれるものがあります!
その名も「Mod」です。
Modを導入すると、Minecraftに新しい世界を追加したり、工業のアイテムを追加したりできます。
で、タイトルにもある「Forge」とは何なのか。
Forgeとは、Modを導入する為に必要なModです。
このForgeを導入すれば、新しい要素を導入するModが導入できるようになります!
…このブログにたどり着いた人なら、ほとんどの方が知っていると思いますが…
導入編
導入は超簡単です!初心者でも安心!(検索用ワード)
まずはダウンロード編。
ダウンロード
まずは、Forgeの公式ページにアクセスします。
偽ページに注意!偽ページにアクセスすると最悪の場合、パソコン内にウイルスが入る可能性があります!ま、ここにURLを貼っておくので大丈夫なんですが。
上のURLにアクセスすると、下のような画面になる筈です。

(画像が小さいので、ご自身で拡大してください。)
そして、画面左側の「Minecraft Version」で自分のダウンロードしたいバージョンを押します。
現在(2021/7)では、1.16.5までリリースされています。
選んだ後、注目して欲しいのはココ!
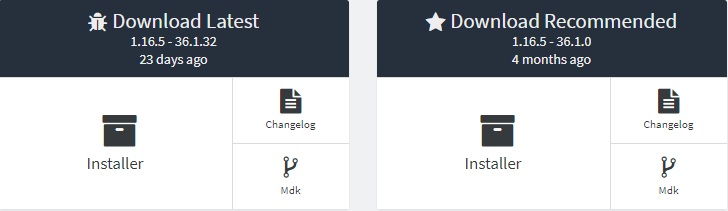
「Download Latest」と「Download Recommended」がありますね。
ここからForgeをダウンロードできます。
何が違うのかというと、「Download Latest」はベータ版。「Download Recommended」がおすすめ版です。
ベータ版には、バグなどがある可能性があり、ゲームそのものが壊れるかもしれないので、基本的にはおすすめ版をダウンロードすることをおすすめします。
どちらをダウンロードするかを決めたら、「Installer」の部分を押します。
押したら、下のような画面になります。
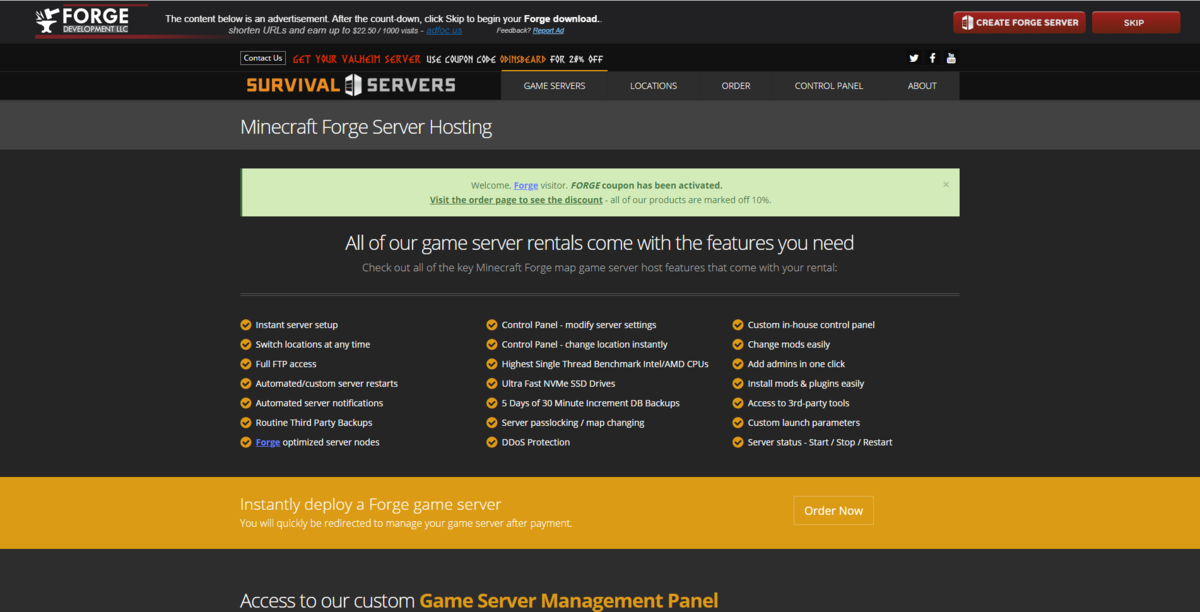
最初に五秒の広告がでるので、少し待ってください。
五秒経ったなら、右上の「Skip」をクリックします。
そしたら、Forgeがダウンロードされる筈です。
このファイルはコンピュータに危害やらなんやら出てくることがありますが、無視して「保存」を押してください。
そして、ファイルをデスクトップに貼り付けたら、ダブルクリックをして起動してください。
ここからは分岐があります。
コーヒーのマークが無い場合
※なっている場合は読み飛ばしても大丈夫です。
デスクトップにコピーしてみて、下のようなマークが無かったら追加でもう一つのソフトをダウンロードする必要があります。
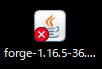
「あれ?」
と思った方、安心してください。解決方法を解説します!
コーヒーのマークが表示されないのは、Javaがダウンロードされていないことが原因です。
ということで、Javaをダウンロードしましょう。
https://www.java.com/en/download/manual.jsp
(なぜかこの形式しか選択できなかった…)
開いたら、下のような画面が。
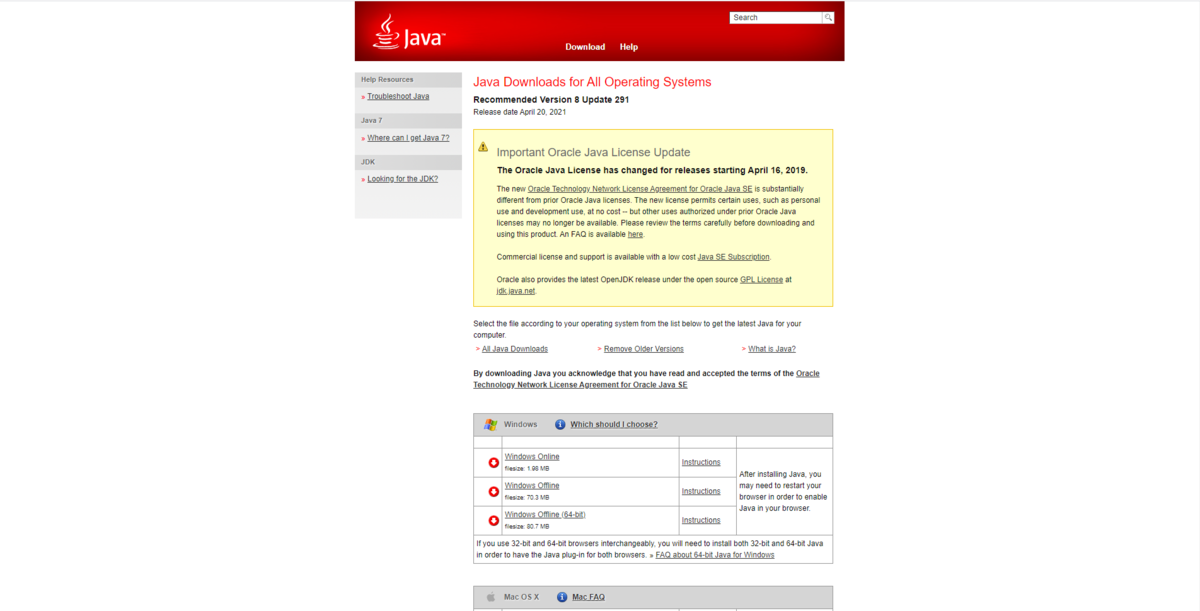
WindowsにもMacにもLinuxにもSolarisにも対応しています。お使いのOSに合わせてダウンロードしてください。
文字を押したら勝手にダウンロードされます。
起動したら、下のようなウィンドウが。

ライセンスやらは読み流して、インストールのボタンを押します。
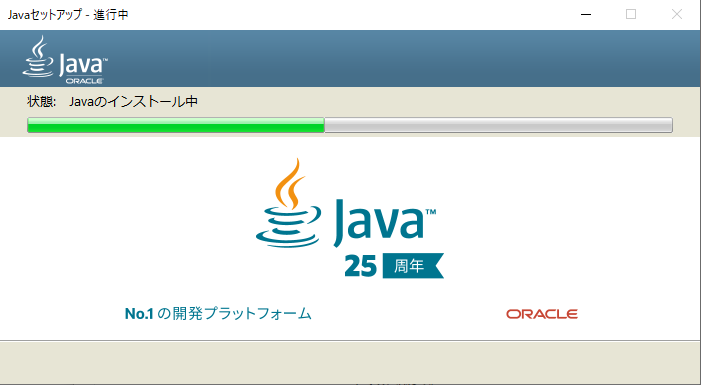
インストールが完了したら、コーヒーのマークになっている筈です。
(なっていなかったら、右クリックしてプログラムから開くなどすればできます!)
コーヒーのマークになっている場合
デスクトップにあるForgeのファイルをダブルクリックします。
次のような画面。
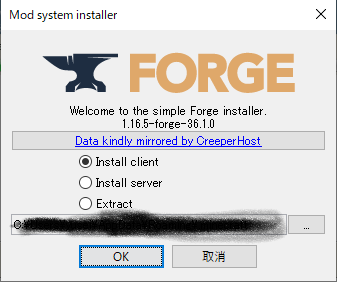
今回はクライアント側にダウンロードするので、このまま何も考えずにOKを押して大丈夫です。
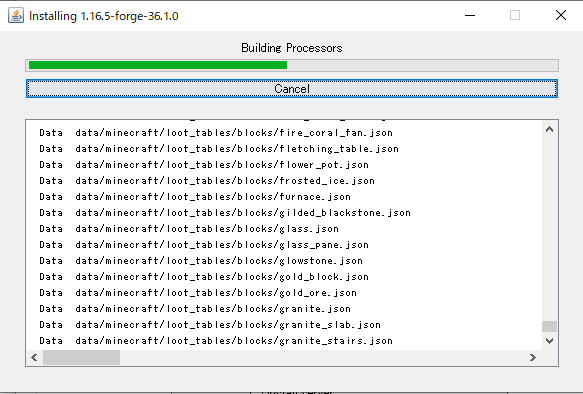
インストールが完了したら、ウィンドウが出てくるのでOKを押してください。
これで、Forgeのダウンロードが完了しました!
起動編
ダウンロードが完了したら、起動できるか確認しましょう。
ランチャーを起動します。

右上の「起動構成」をクリックして、上のような画面になったら、「New installation」をクリックします。

この画面になったら、名前やアイコンを変更したりすると区別がついて便利です。
そして、Forge導入の上で重要なことをやります。
ディレクトリの設定
画面下部の「ゲームディレクトリ」の部分を編集しておかないと、ForgeやModにバグがあった時、セーブデータが破壊される可能性があります。絶対に設定してください!
まず、一回ランチャーは横に置いておいて、デスクトップが見えるようにしてください。
そして、デスクトップの何も置かれていないところに右クリックをしてください。そして、新規作成(X)、フォルダ(F)を押します。

新規作成したフォルダに適当に名前を付けたら、ランチャーを持ってきます。

そして、「ゲームディレクトリ」の「参照」をクリックします。
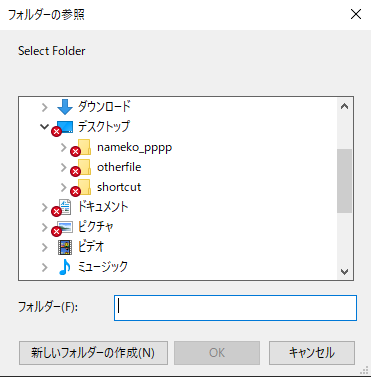
先ほど作成したフォルダを選択して、OKを押す!
これでゲームディレクトリの設定は完了です。
実験起動
ゲームディレクトリの設定が完了したら、「バージョン」の下をクリックして、

先ほどダウンロードしたForgeのバージョンを探します。(筆者は1.16.5をダウンロードしました。)
そうしたら、いったん起動構成の設定は完了です。
右下の作成ボタンを押します。
そして、作成した起動構成にカーソルを合わせ、右の「プレイ」をクリックします。

起動できたら、Modsのボタンがあるか確認します。
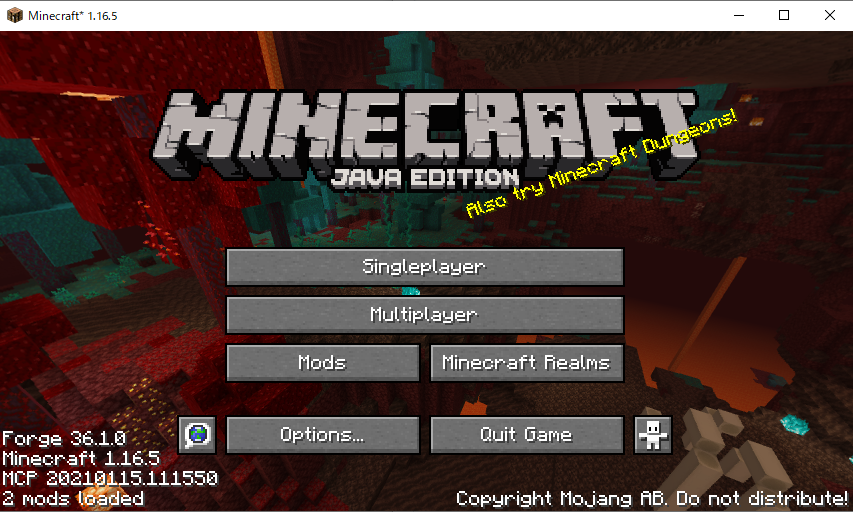
(Multiplayerの下)
あったなら、導入成功です!おめでとうございます!
番外編1:実際にModを導入してみよう!
この記事の最初に書いた通り、Forge単体では何の機能もなく、ただのMinecraftを重くするだけの置石です。
というわけで、実際にアイテムを追加するModを導入する方法を解説していきます!
Modをダウンロードする主要なサイトに、「Curseforge」があります。
そこには、実況プレイで使われるような有名Modが軒並みそろっています。
https://www.curseforge.com/minecraft/mc-mods
この記事では、例としてレシピを確認できるMod、「JEI」をダウンロードします。
https://www.curseforge.com/minecraft/mc-mods/jei
JEIのリンク
上のリンクからJEIのページに跳びます。
すると、上の方に
![]()
とあります。
そこの「Files」を押します。

このような画面になります。
「Main File」だったら「Download」ボタン、「Recent Files」だったら「Actions」のボタンを押せばダウンロードできますが…
「欲しいバージョンがない!?」
となった方は、「Recent Files」の右に「View All」とあるので、そこを押します。
あとは…頑張れ!JEIは35ページもあるけど!(一応、絞り込み機能はあります。)
疲れました。気が向いたら書きます。
JEIを無事ダウンロードできたなら、ゲームディレクトリに設定したファイルを開きます。
その中に、「mods」ファイルがある筈なので、その中にJEIのファイルの入れます。
Minecraftを起動してModが導入できたか確認してみましょう。
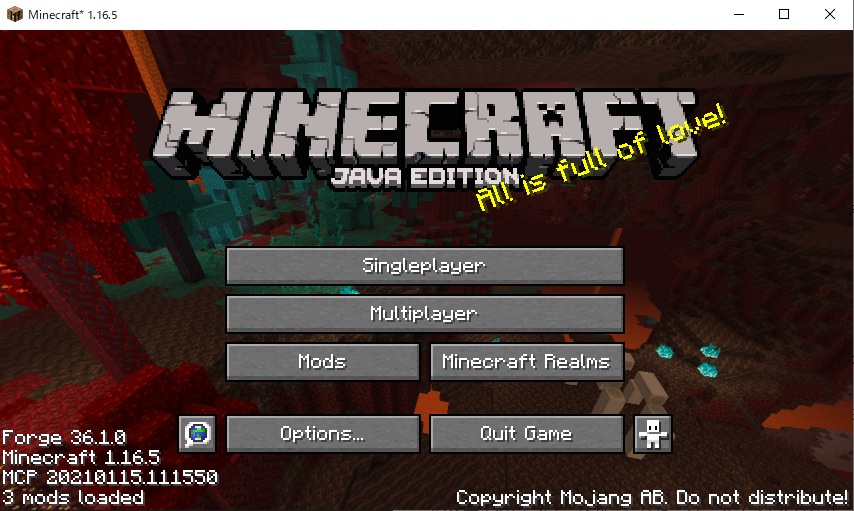
「3 mod loaded」だったら導入できている可能性が高いです。
念のため、「Mods」ボタンを押します。
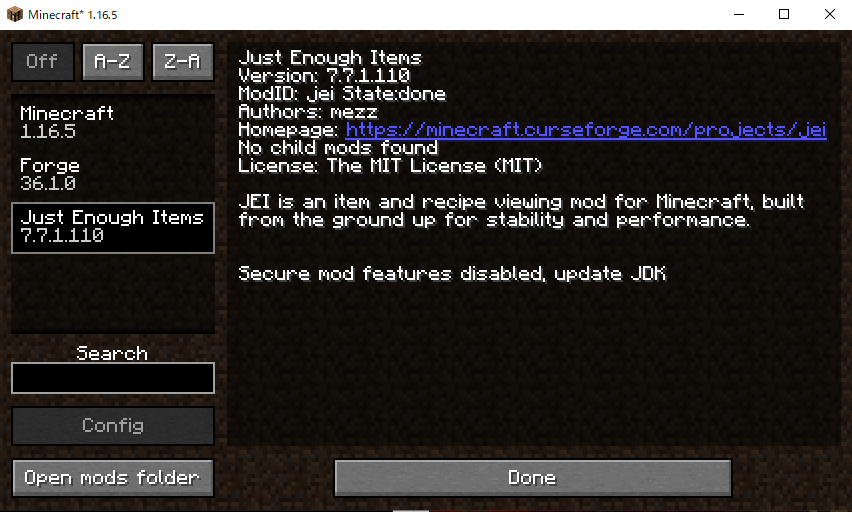
導入成功!
2021/7/11追記
※注意:不具合の原因になるので、【ModLoader】と【AudioMod】とは併用しないでください。
作者のコメント
初めまして、nameko_ppppです。初投稿です。そして、多方面の方々に謝罪します。
さーせん。
Forgeの導入方法なんてネットにありふれていますが、その中で私のブログを選んでくださりありがとうございます。
画像の数が多すぎて本当に疲れました。
それと、深夜に書いてるので疲れてます。View Allの部分は多分一生書かれることはないと思います。最後の方からはほぼ投げやりです。
ポテチ食べたい。
何かご不明な点がございましたらコメントへ質問ください。

Minecraftを購入する
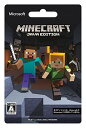
- 価格: 4679 円
- 楽天で詳細を見る
Minecraftは、今までで私が一番買ってよかったと思えるゲームです!是非、画面の前のあなたも買ってみてください!