MCreator解説#2です。今回は、Mod制作のワークスペースの解説です。短め。
新しいワークスペース

MCreatorを起動して最初に表示される画面。前回はここで終わったと思います。
今回は、Mod制作の第一歩、ワークスペースを造ります。
New workspaceを押します。
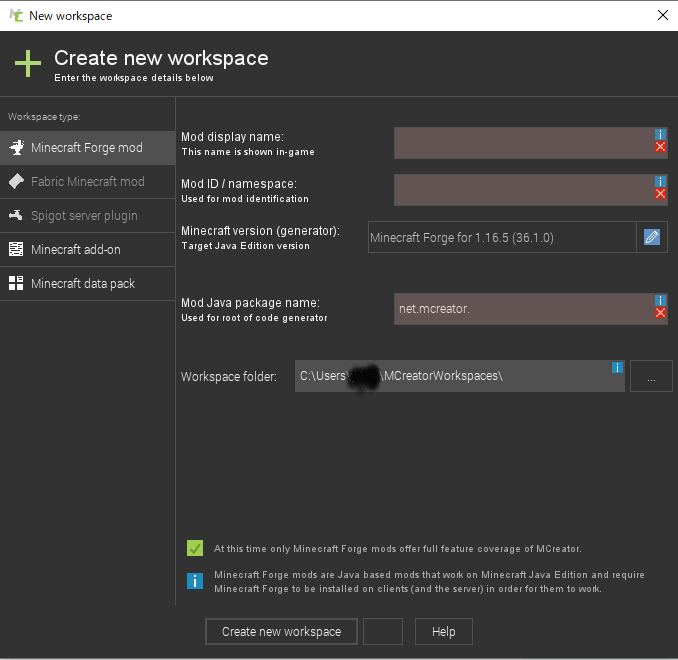
画面右でForge、Add-on、Datapackかを選べます。
今回は、ForgeのModを解説します。
画面左で造るModを設定できます。
一番上は、Modの名前。
二番目は、Modの空間名前ID*1。
三番目は、ModのMinecraft対応バージョンを決める欄。青いボタンを押すと変更できます。
四番目は、ゲーム側がModを管理する時の名前。基本変えなくても大丈夫です。ですが、他のModと被りそうなら変えましょう。ホームページを持っている人は、ドメインの逆順をつける・・・らしい。私だったら「jp.hateblo.namekopppp-mc.~」ではなく、「jp.hateblo.namekoppppmc.~」ですね。ハイフンは使えません。
五番目は、Workspaceのファイルが入っているフォルダーを設定できます。
設定出来たら、下のCreate new workspaceを押して、ワークスペースを造ります。
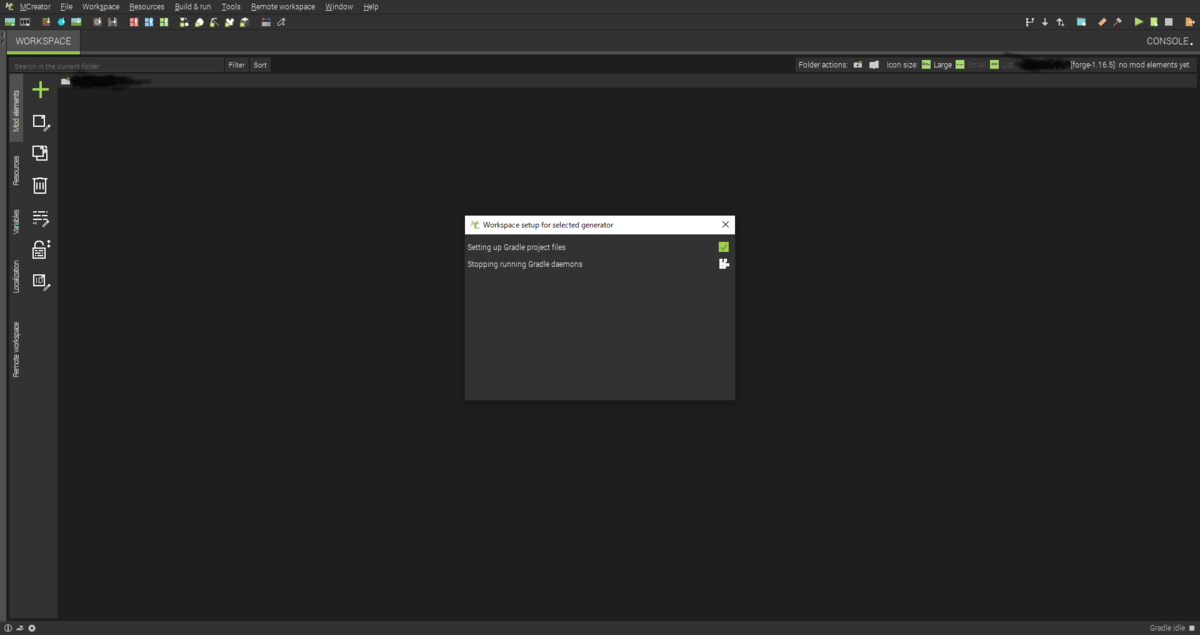
ワークスペースを造ったら、このような画面がでてきて、しばらく待たされます。
PCによっては結構時間がかかるので注意しましょう。
これで「新しいワークスペース」編は終了です。
Modの要素の追加
ウィンドウが閉じたら、左上のWORKSPACEというボタンを押し、
 この画面にします。ここでModの製作ができます。
この画面にします。ここでModの製作ができます。
次は、Modの要素の追加をします。Modの要素とは、ブロックやモブなどの、Modで追加されるアイテムやエンティティなどの事です。
Modの要素を追加するには、画面左上の+ボタンをクリックすれば、Modの要素を追加するタブが出てきます。

さあ早速Mod制作・・・と行きたいところですが、まだ伸ばします。
今回はここまで。
リンク
参考サイト
【準備編】MCreatorでかんたんMOD制作! その1【Minecraft】 | くらいんずブログ
MCreator公式サイト
MCreator - The Best Minecraft Mod Maker Ever
シリーズ
 ←今ここ
←今ここ
(最終回未定)
*1:例:空間名前IDがnamekoppppで、nameppというアイテムを造った場合、IDがnamekopppp:nameppになる。
